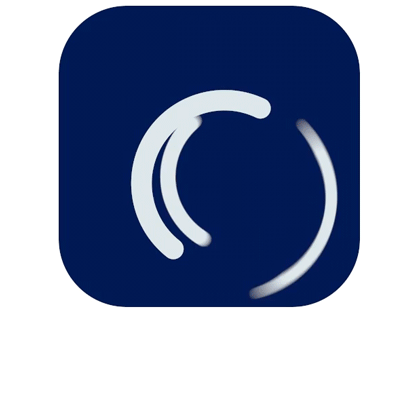آموزش نحوه ثبت و پیگیری مشتریان
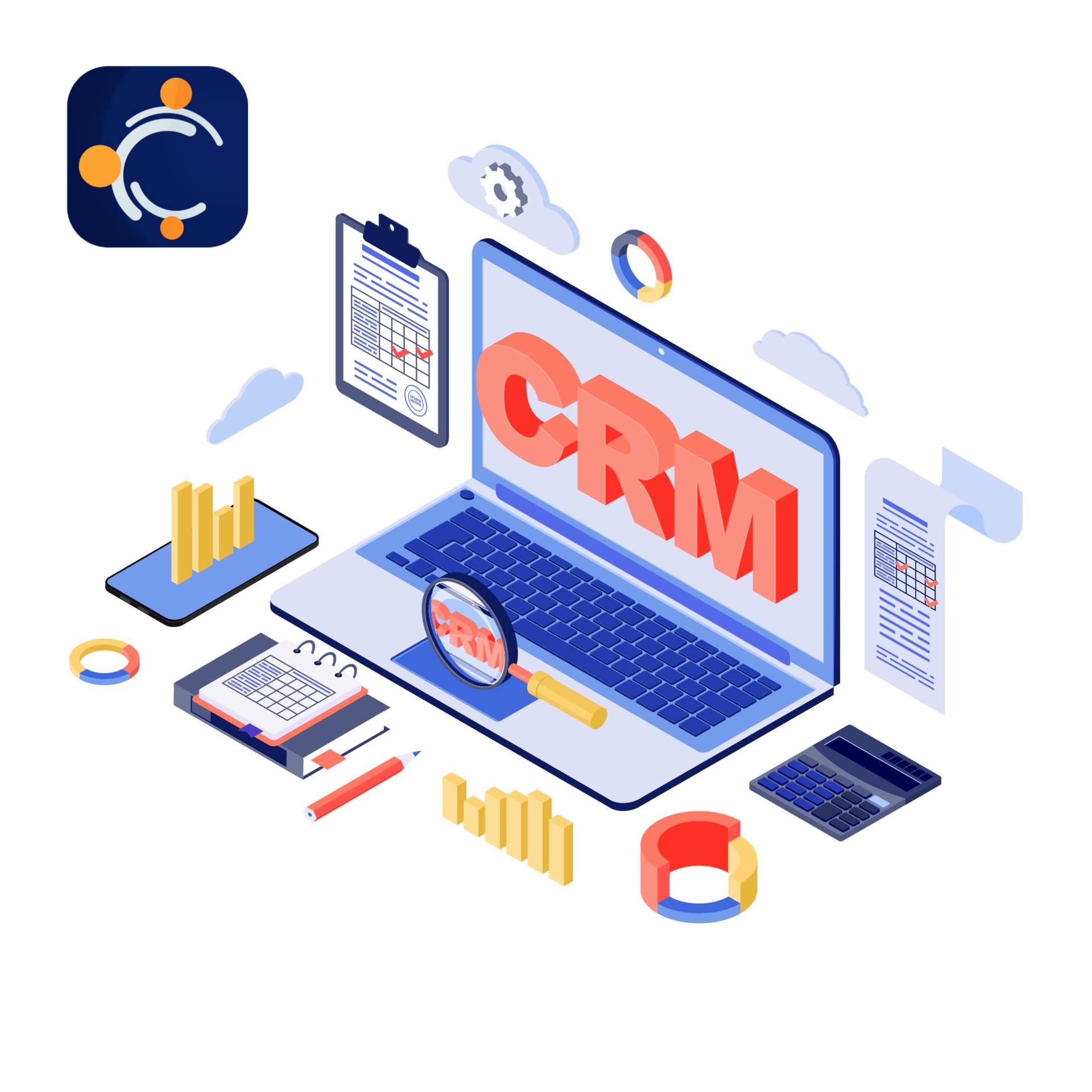
همواره ثبت اطلاعات مشتری ها یک عامل حیاتی برای پیگیری آن ها بوده است. پیگیری مشتری ها قدرت بیشتری در کنترل و فروش بیشتر محصولات به ما می دهد. اما چالش اصلی که با آن روبرو هستیم پیدا کردن بستری مناسب جهت ثبت این اطلاعات هست. بستری که نیاز داریم باید ویژگی های مناسبی داشته باشد. برای مثال باید قابلیت های متنوعی برای راحتی کار داشته باشد، محیطی مرتب و خوانا داشته باشد و در نهایت باید همیشه در دسترس باشد. در ادامه این مطلب آموزش نحوه ثبت و پیگیری مشتری ها را از طریق اپلیکیشن CRM تیمت که بستری مناسب جهت کنترل ارتباط با مشتریان را فراهم کرده است را به طور کامل برای شما توضیح می دهیم.
پس از باز کردن برنامه با صفحه زیر که صفحه ی خانه ی اپلیکیشن هست روبرو می شوید.
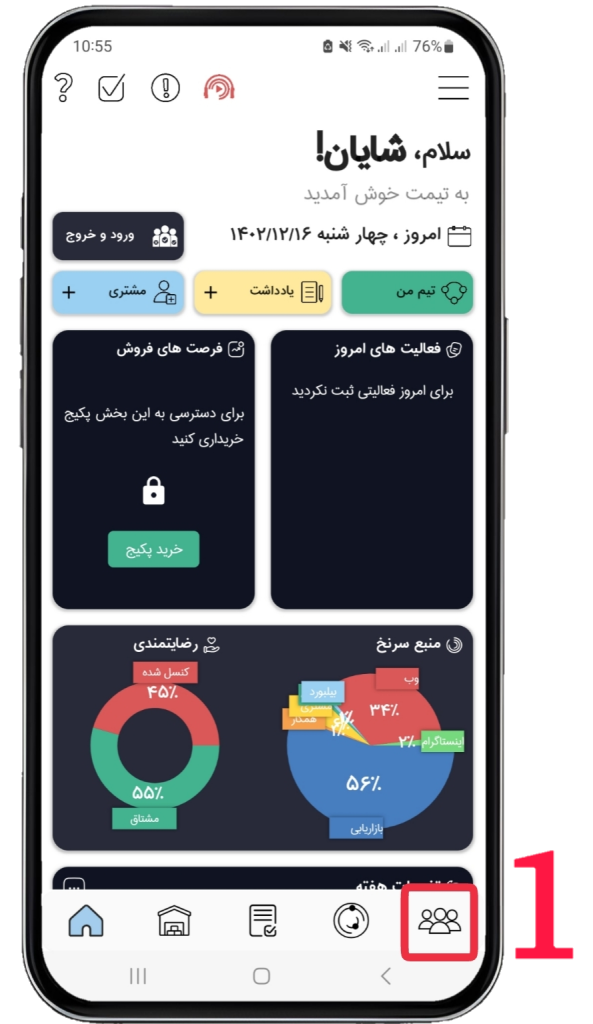 ۱. با کلیک بر روی گزینه ی مشخص شده وارد صفحه ی مدیریت مخاطبین می شوید. تمام گزینه های مربوط به ثبت، پیگیری و اطلاعات مشتریان از داخل این صفحه قابل دسترسی است.
۱. با کلیک بر روی گزینه ی مشخص شده وارد صفحه ی مدیریت مخاطبین می شوید. تمام گزینه های مربوط به ثبت، پیگیری و اطلاعات مشتریان از داخل این صفحه قابل دسترسی است.
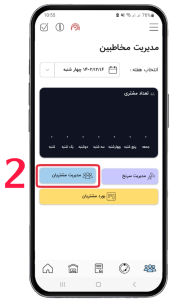 ۲. حال که وارد صفحه ی مدیریت مخاطبین شدید، از طریق گزینه مدیریت مشتریان که با عدد ۲ مشخص شده است می توان به صفحه ی مربوط به امور مشتریان وارد شد و کنترل کامل جهت مشاهده، ایجاد و یا ویرایش اطلاعات مشتریان داشت.
۲. حال که وارد صفحه ی مدیریت مخاطبین شدید، از طریق گزینه مدیریت مشتریان که با عدد ۲ مشخص شده است می توان به صفحه ی مربوط به امور مشتریان وارد شد و کنترل کامل جهت مشاهده، ایجاد و یا ویرایش اطلاعات مشتریان داشت.
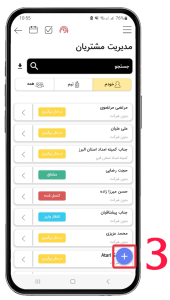 ۳. صفحه ای که مشاهده می کنید، صفحه ی مدیریت مشتریان است. در ادامه تمام گزینه های موجود در این صفحه را بررسی می کنیم و کاربرد هر یک را به طور کامل توضیح می دهیم. در این بخش، هدف آموزش نحوه ی اضافه کردن مشتری ها هست، که از طریق دایره آبی رنگ پایین صفحه که با عدد ۳ مشخص شده است، میسر می شود. البته نا گفته نماند زمانی که برای اولین بار وارد برنامه می شوید این صفحه خالی خواهد بود و این تصویر پیش نمایشی از زمانی که مشتری های خود را به آن اضافه می کنید هست.
۳. صفحه ای که مشاهده می کنید، صفحه ی مدیریت مشتریان است. در ادامه تمام گزینه های موجود در این صفحه را بررسی می کنیم و کاربرد هر یک را به طور کامل توضیح می دهیم. در این بخش، هدف آموزش نحوه ی اضافه کردن مشتری ها هست، که از طریق دایره آبی رنگ پایین صفحه که با عدد ۳ مشخص شده است، میسر می شود. البته نا گفته نماند زمانی که برای اولین بار وارد برنامه می شوید این صفحه خالی خواهد بود و این تصویر پیش نمایشی از زمانی که مشتری های خود را به آن اضافه می کنید هست.
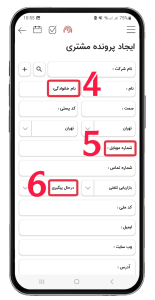 پس از زدن گزینه اضافه کردن مشتری جدید، وارد صفحه ای که می بینیم میشویم. در این صفحه می توانید اطلاعات کامل مشتریان خود را وارد کنید.
پس از زدن گزینه اضافه کردن مشتری جدید، وارد صفحه ای که می بینیم میشویم. در این صفحه می توانید اطلاعات کامل مشتریان خود را وارد کنید.
۴. اولین گزینه ای که پر کردن آن اجباری است نام خوانوادگی فرد است که با گزینه ۴ مشخص شده است.
۵. دومین گزینه ای که باید حتما آن را پر کنید تا بتوانید یک مشتری را ثبت کنید، شماره موبایل آن است.
۶. آخرین فیلد اجباری در این صفحه وضعیت مشتری است که می توانید از بین گزینه های متفاوت اپلیکیشن آن را انتخاب کنید.
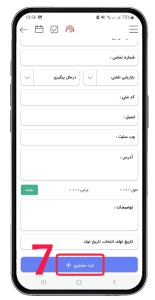 ۷. به پایین تر که می آییم فیلد های دیگر را برای ثبت اطلاعات مشتریان می بینیم، پر کردن آن ها اجباری نیست اما قطعا هر چه اطلاعات بیشتری از مشتریان خود داشته باشد در دسته بندی و پیگیری آن ها می توانید راحت تر عمل کنید. در نهایت از طریق گزینه آبی رنگ “ثبت مشتری” که با عدد ۷ مشخص شده است، مراحل ثبت مشتری را تکمیل می کنیم.
۷. به پایین تر که می آییم فیلد های دیگر را برای ثبت اطلاعات مشتریان می بینیم، پر کردن آن ها اجباری نیست اما قطعا هر چه اطلاعات بیشتری از مشتریان خود داشته باشد در دسته بندی و پیگیری آن ها می توانید راحت تر عمل کنید. در نهایت از طریق گزینه آبی رنگ “ثبت مشتری” که با عدد ۷ مشخص شده است، مراحل ثبت مشتری را تکمیل می کنیم.
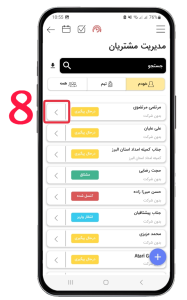
۸. پس از ثبت مشتری دوباره به صفحه مدیریت مشتریان باز می گردیم. در اینجا با زدن روی اسم مشتری یا گزینه ای که با عدد ۸ مشخص شده است، وارد پنل وضعیت مشتری می شویم.
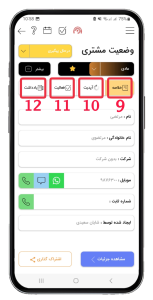 حال که روش ثبت مشتری را یاد گرفتیم وقتش رسیده است روش پیگیری وضعیت مشتریان را یاد بگیریم. پنل وضعیت مشتریان دارای گزینه های متنوعی است که در ادامه آن ها را به طور کامل به شما توضیح می دهیم.
حال که روش ثبت مشتری را یاد گرفتیم وقتش رسیده است روش پیگیری وضعیت مشتریان را یاد بگیریم. پنل وضعیت مشتریان دارای گزینه های متنوعی است که در ادامه آن ها را به طور کامل به شما توضیح می دهیم.
۹.از طریق گزینه ی ۹ می توان خلاصه ای از اطلاعات مشتری را مشاهده کرد.
۱۰. با گرینه ی شماره ی ۱۰ می توان وضعیت مشتری را به روز رسانی کرد. البته ناگفته نماند برای هر به روز رسانی باید دلیل کار خود را ذکر کنید. این کار به شما کمک می کند تا در آینده دلیل آپدیت وضعیت مشتری ها خود را به یاد بیاورید. نکته ی مثبت دیگر این کار هوش مصنوعی برنامه هستش، که با دریافت این اطلاعات می تواند تحلیل خود را به شما ارائه بدهد و به شما پیشنهاد هایی در جهت پیگیری بهتر مشتری هایتان به شما بدهد.
۱۱. گزینه ی شماره ی ۱۱ تاریخچه از فعالیت های مشتری را به شما می دهد.
۱۲. از طریق گزینه ی ۱۲ می توانید یادداشتی در ارتباط با مشتری مورد نظرتان قرار بدهید.
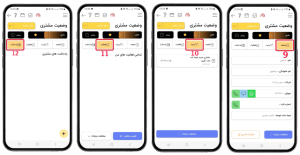
در ادامه تصویری کلی از گزینه های توضیح داده شده برای شما قرار دادیم تا آشنایی بیشتری با اپلیکیشن پیدا کنید.
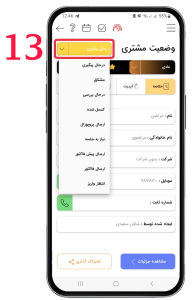
۱۳. در بالای صفحه قسمتی تعبیه شده برای دسترسی راحت تر جهت تغییر دادن وضعیت مشتری که با گزینه ی شماره ۱۳ مشخص شده است.
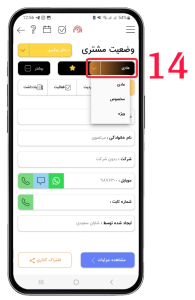
۱۴. حتما در ذهن خود متوجه شده اید که بعضی از مشتری ها برای شما جایگاه خاصی برای شما دارند. از طریق گزینه ی ۱۴ می توانید جایگاه مشتری خود را از طریق گزینه های داده شده انتخاب کنید و تغییر دهید.
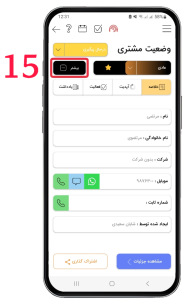 ۱۵. این نرم افزار که همیشه سعی داشته است کامل ترین نرم افزار CRM در ایران باشد. در گزینه بیشتر که با عدد ۱۵ مشخص شده است، امکانات فوق العاده ای برای شما قرار داده است که آن ها را مشاهده خواهیم کرد.
۱۵. این نرم افزار که همیشه سعی داشته است کامل ترین نرم افزار CRM در ایران باشد. در گزینه بیشتر که با عدد ۱۵ مشخص شده است، امکانات فوق العاده ای برای شما قرار داده است که آن ها را مشاهده خواهیم کرد.
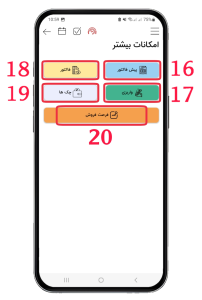
۱۶. می توان از طریق این آپشن برای مشتری خود پیش فاکتور صادر کنید.
۱۷.در این جا می توانید واریزی ها مشتری خود را ثبت کنید و آن ها را همیشه مشاهده کنید.
۱۸. در نهایت می توانید از طریق این گزینه برای مشتری های خود فاکتور بسازید و برای آن ها ارسال کنید.
۱۹. این قسمت برای ثبت چک هایی که مشتری هایتان به شما داده اند تعبیه شده است تا بتوانید در ذخیره کردن آن ها راحت تر عمل کنید.
۲۰. از طریق این گزینه می توانید محدودیت زمانی برای فرصت فروش به مشتری هایتان مشخص کنید. این گزینه به شما کمک می کند بفهمید در هر زمان تمرکز خود را روی کدام مشتری ها باید صرف کنید.
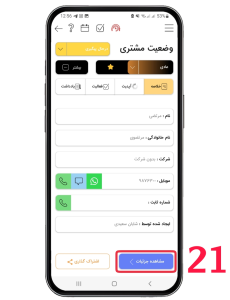
۲۱. گزینه ی ۲۱ جهت مشاهده ی جزئیات مشتری به طور خلاصه تعبیه شده است.
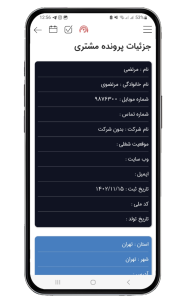
با کلیک بر روی مشاهده چزئیات تصویری مانند عکس بالا برای شما نشان داده می شود که می توانید تمامی اطلاعات مشتری خود را مشاهده کنید.
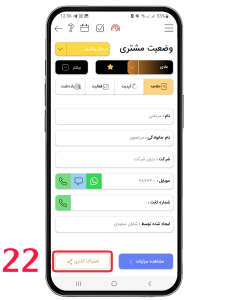
۲۲. با گزینه ی شماره ۲۲ می توانید اطلاعات دیگران را با دیگران اشتراک بگذارید و یا آن را پرینت بگیرید و یا انتخاب کنید که فایل پی دی اف آن را دریافت کنید.
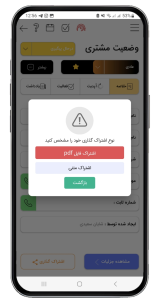 اگر وارد قسمت اشتراک گذاری شوید با صفحه ی بالا روبرو می شوید که گزینه ها توضیح داده شده برای شما در آن تعبیه شده است.
اگر وارد قسمت اشتراک گذاری شوید با صفحه ی بالا روبرو می شوید که گزینه ها توضیح داده شده برای شما در آن تعبیه شده است.
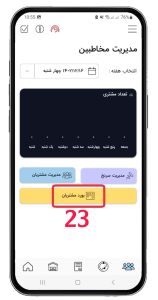
۲۳. حال اگر به صفحه مدیریت مخاطبین برگردیم گزینه ای میبینیم که بورد مشتریان نام دارد. در این صفحه همه ی مشتری ها بر اساس وضعیت آن ها قابل مشاهده هستند. 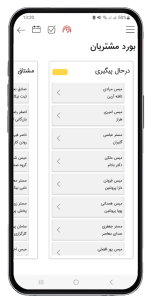 صفحه ی بورد مشتریان به صورت عکس درج شده است که شما میتوانید با نگه داشتن صفحه و کشیدن آن به سمت چپ و راست و یا بالا و پایین همه ی مشتریان خود را مشاهده کنید که هر کدام در چه وضعیتی هستند.
صفحه ی بورد مشتریان به صورت عکس درج شده است که شما میتوانید با نگه داشتن صفحه و کشیدن آن به سمت چپ و راست و یا بالا و پایین همه ی مشتریان خود را مشاهده کنید که هر کدام در چه وضعیتی هستند.
همچنین از طریق نگه داشتن روی اسم ها می توانید آن ها را جابجا کنید و از این طریق وضعیت آن ها را تغییر دهید. در ویدیو پایین روش کار این آپشن به خوبی نشان داده شده است.
در پایان، جهت تجربه کاربری بهتر بخشی را برای شما تعبیه کرده ایم که بتوانید بدون دانلود اپلیکیشن CRM ، نحوه ی ثبت و پیگیری مشتریان را یک بار دیگر خودتان انجام دهید. و در صورت تمایل می توانید اپلیکیشن را از داخل سایت دانلود و استفاده کنید.
ناحیه کاربری
آخرین نوشته ها
دانلود نرم افزار Crm رایگان
۱۸ مهر ۱۴۰۳نرم افزار CRM چیست؟
۱۷ مهر ۱۴۰۳اهداف crm چیست ؟
۱۵ مهر ۱۴۰۳
دسته بندی ها
- آموزشی (۵۶)
- دستهبندی نشده (۱)